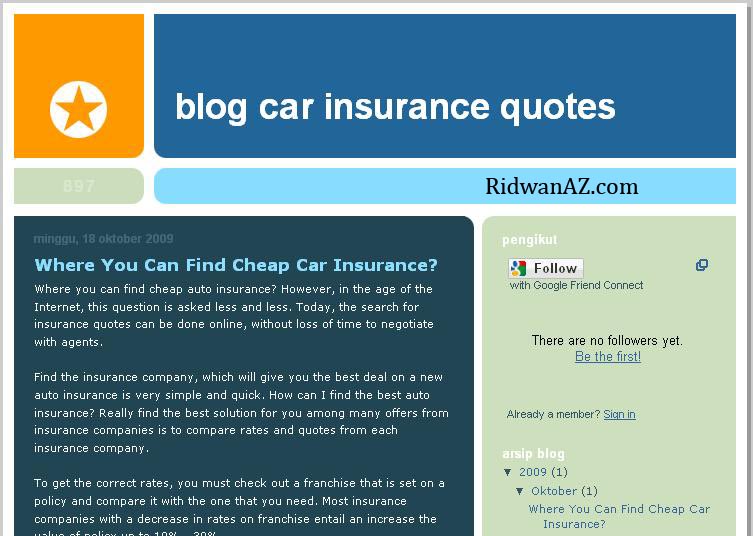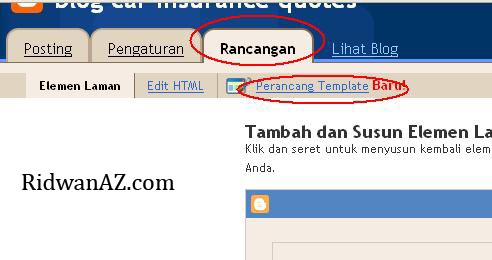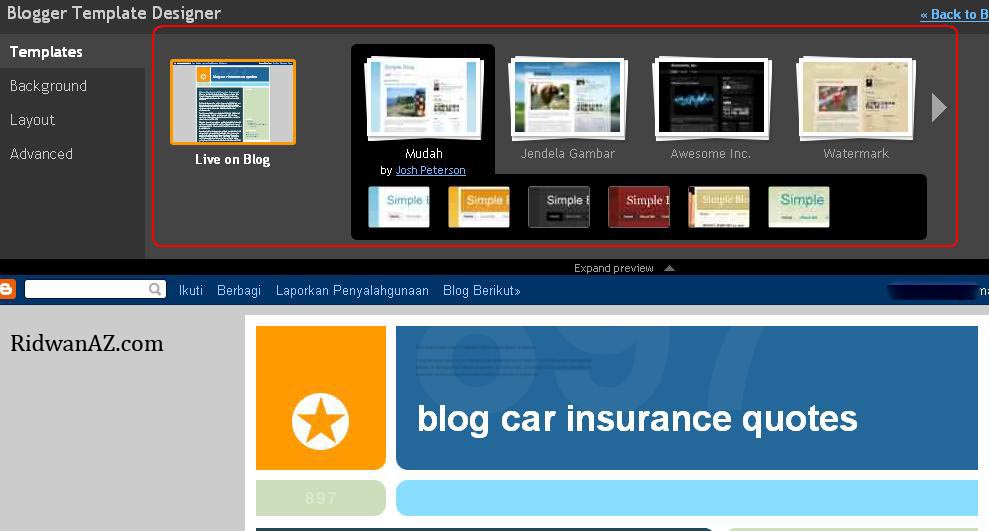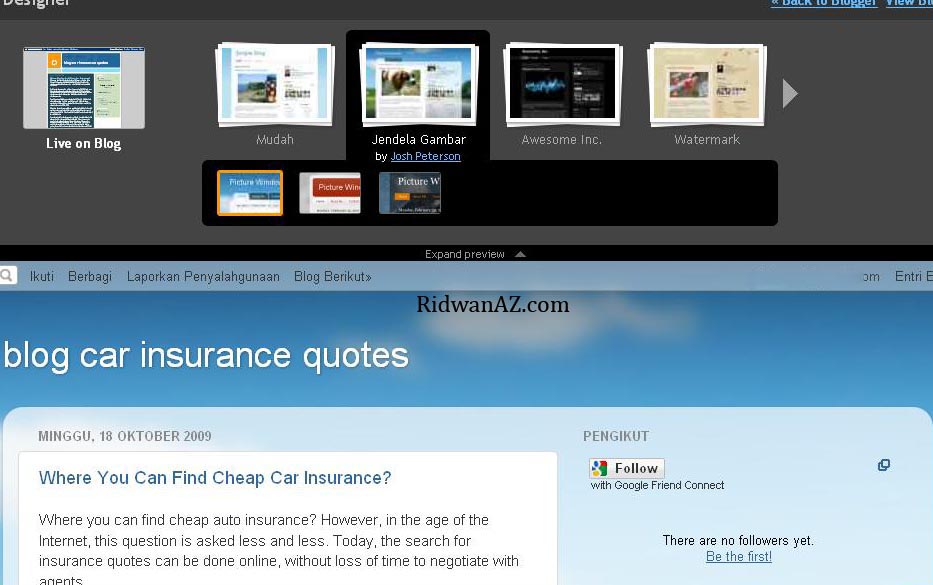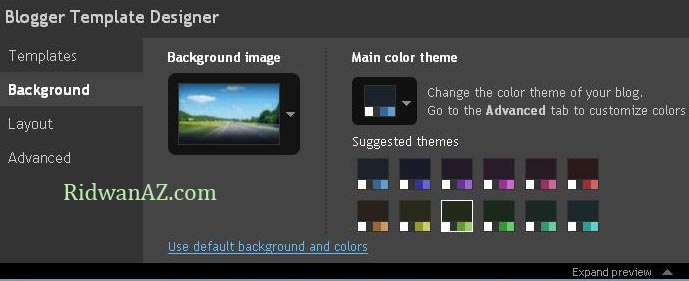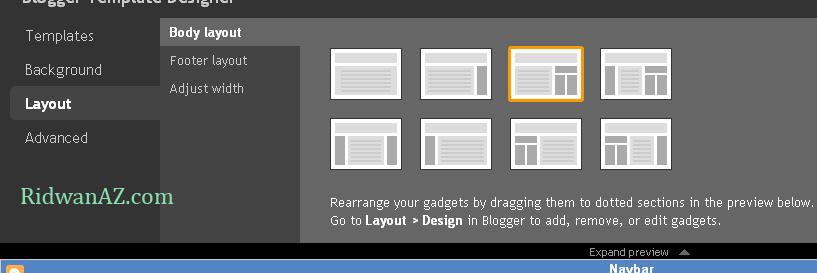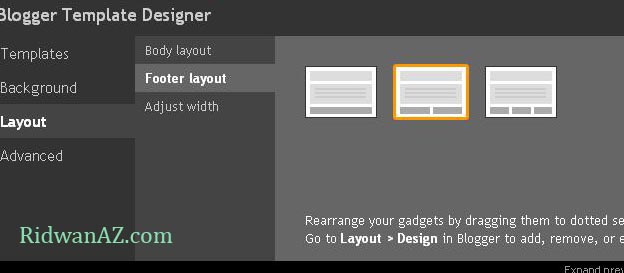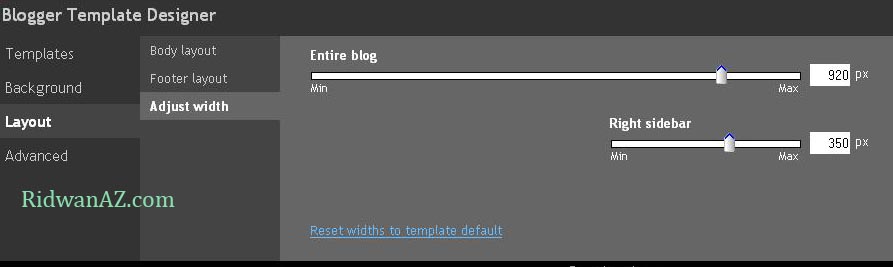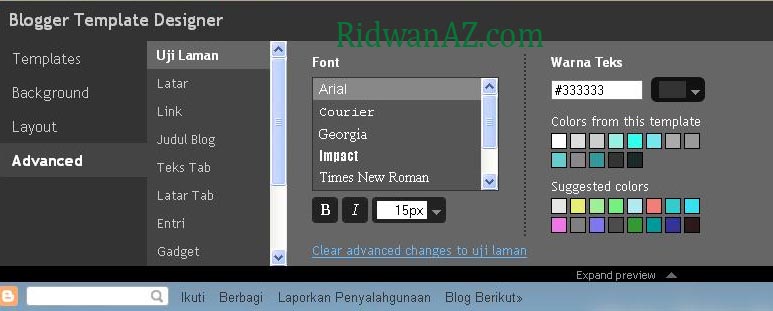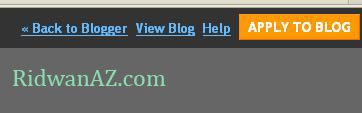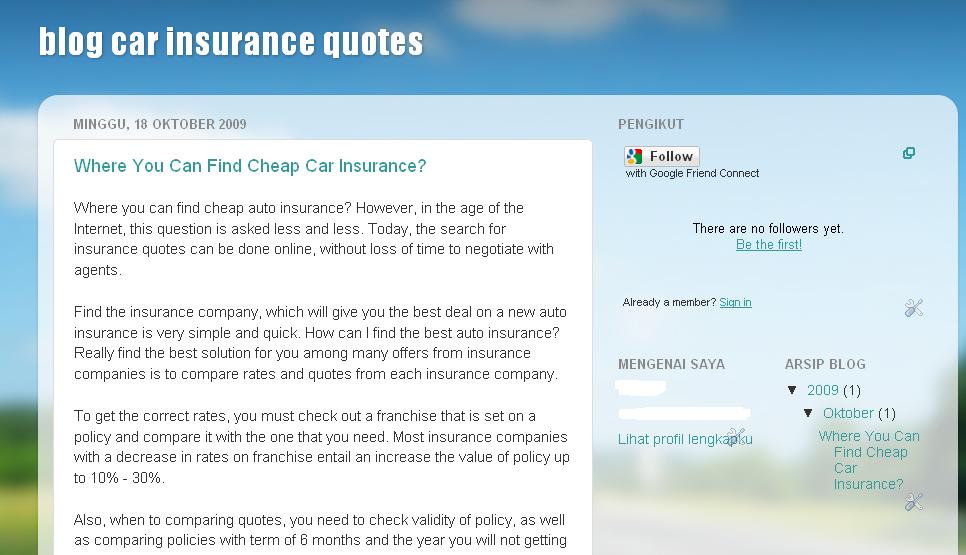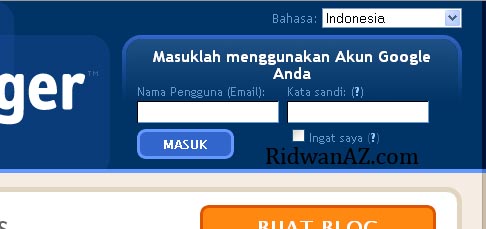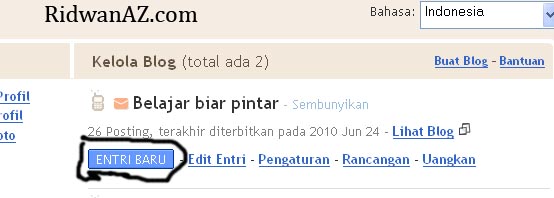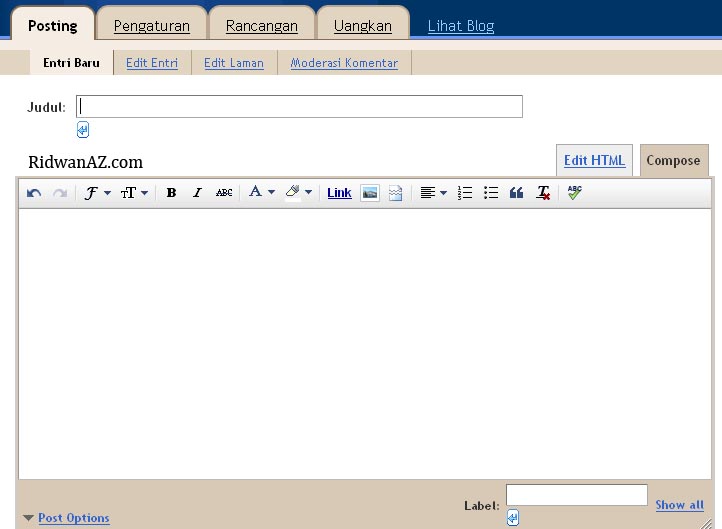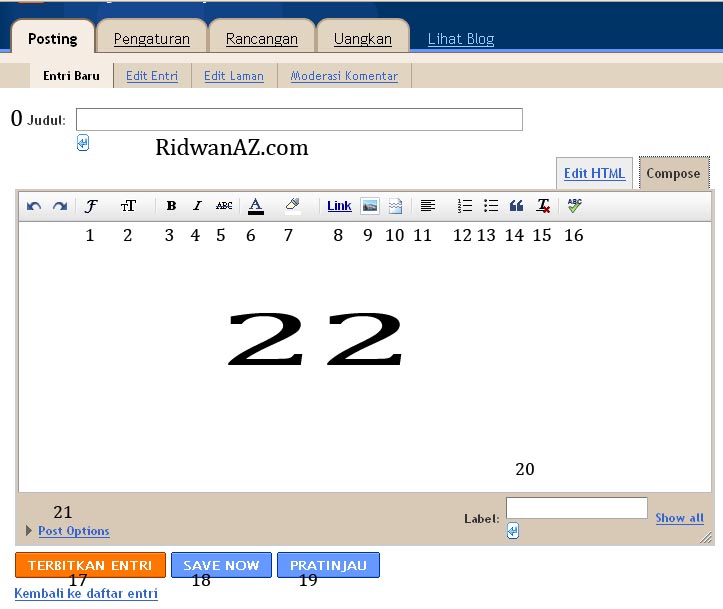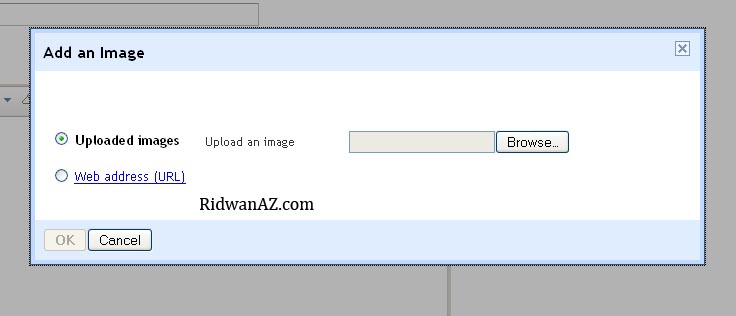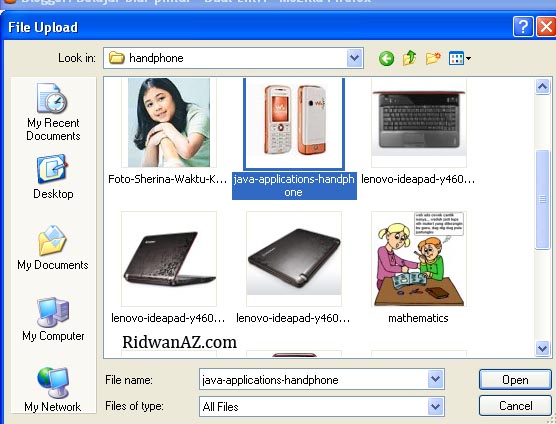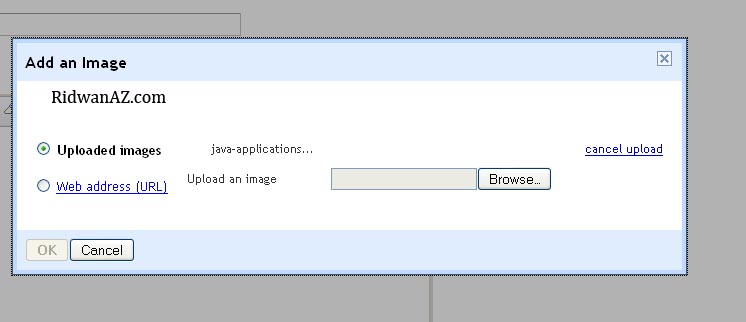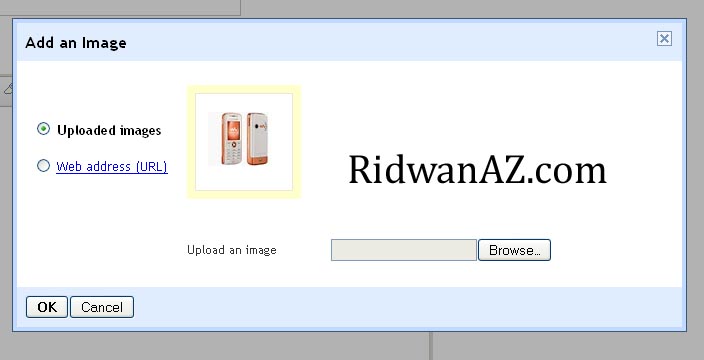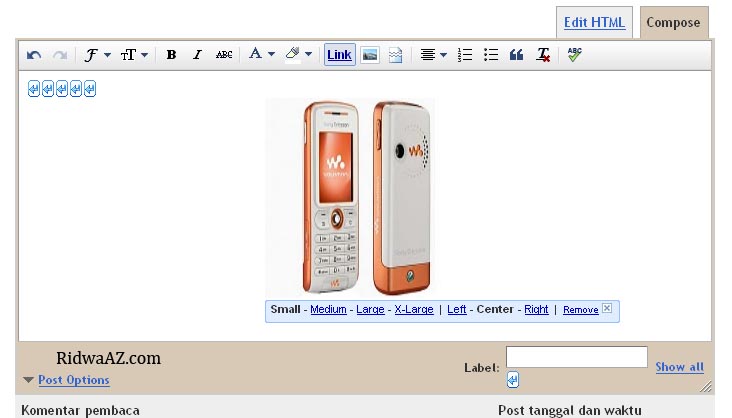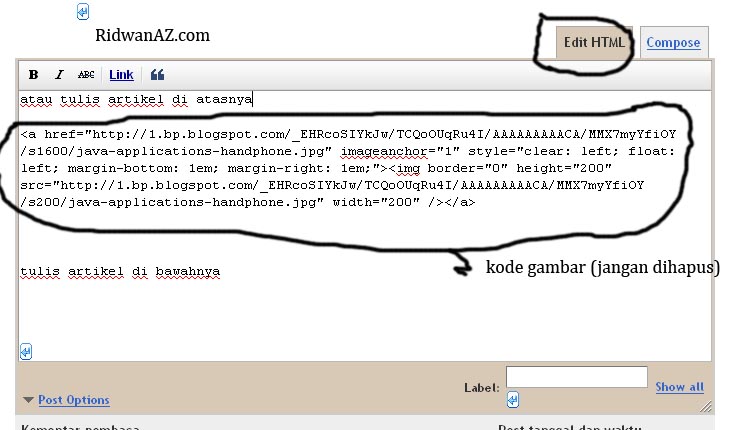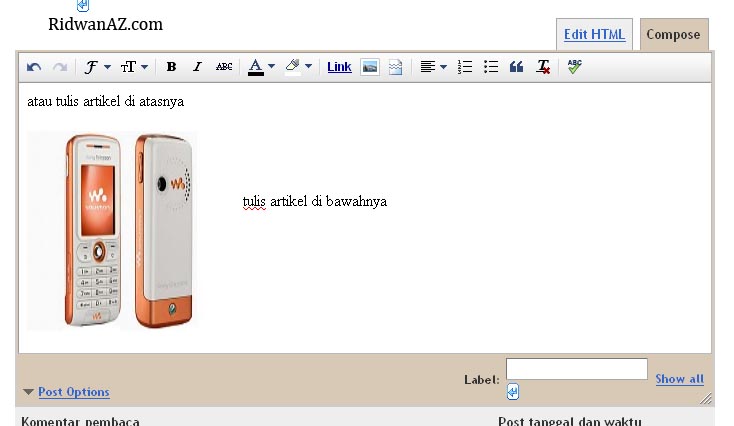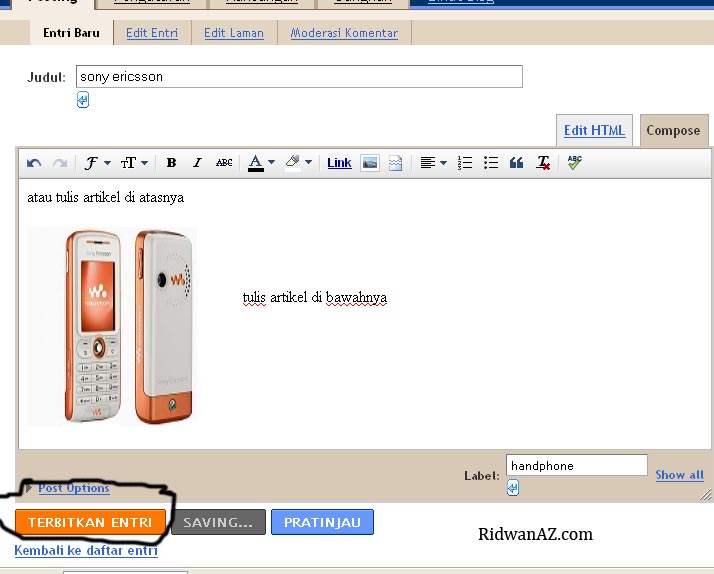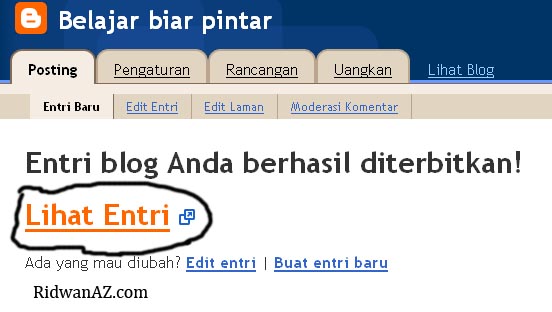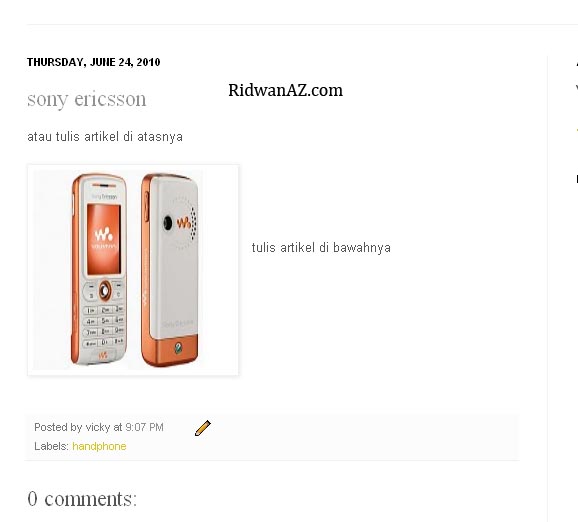Sorry sebelumnya klu repost

Binggung nih mau masukin thread ini dimana...mau di games/ccpb.....tapi dicoba aja dah...
Ni,beberapa software2 untuk membuat pc lebih ringan waktu menjalankan game PC:
1.GAMEBOOSTER
matiin semua service windows yang gak perlu saat akan main game gan, tinggal click switch to gaming mode, juga bersihin ram dll jadi lebih ringan banget saat akan main game enteng
Spoiler for LINK:
http://download.iobit.com/gamebooster.exe
2.DRIVER FUSION
Ini buat yang pakai procie AMD..fungsinya kurang lebih sama..
Spoiler for link:
http://game.amd.com/us-en/drivers_fusion.aspx?p=1
Tambahan dari agan sinclair nih..biar AMD FUSION-nya tambah maknyus....namanya AMD OVERDRIVE
Spoiler for AMD OVERDRIVE:
3.ADVANCED SYSTEM CARE PRO
Spoiler for LINK:
http://rapid*share.com/files/27628426...V3.3.4.666.rar
atau
http://hotfile.com/dl/13381573/96838...patch.rar.html
password: xbassassinsx
atau
http://hotfile.com/dl/13381573/96838...patch.rar.html
password: xbassassinsx
4.TAMBAHAN ADA YANG KELUPAAN GAN..INI NIH VIRTUAL VGA
Memainkan Game Terbaru Tanpa Harus Beli VGA Card Terbaru:
Spoiler for KET:
Memainkan game-game berat memang agak berat di ongkos. Dan teman saya sudah membuktikannya. Dia rela mengeluarkan jutaan rupiah hanya buat membeli VGA Card yang up to date. Maklumlah, game sudah menjadi seperti sarapannya sehari-hari, lagian orang tuanya juga lumayan kaya, so there are no problem.
Tapi bagi saya itu adalah big problem. Saya itu khan suka banget main game, bahkan keahlian game saya bisa disandingkan dengan para gamer terhebat di kampung saya. Yang namanya gamer sejati pastilah penginnya maen game terbaru setelah menamatkan game yang lama. Sementara itu game yang baru itu sudah menggunakan teknologi yang jauh lebih modern bila dibandingkan dengan player-nya (yaitu komputer saya). Kebanyakan game terbaru yang saya mainkan tidak kompatibel dengan VGA card saya. Sempat saya berpikir untuk membeli VGA card baru tetapi ditentang ortu karena harganya tidak manusiawi (ya iyalah...khan mau beli VGA bukan beli manusia...). Akhirnya saya urungkan niat saya untuk memainkan game terbaru itu dan menyimpan DVD-nya di bawah bantal (sapa tahu bisa ngimpi memainkannya).
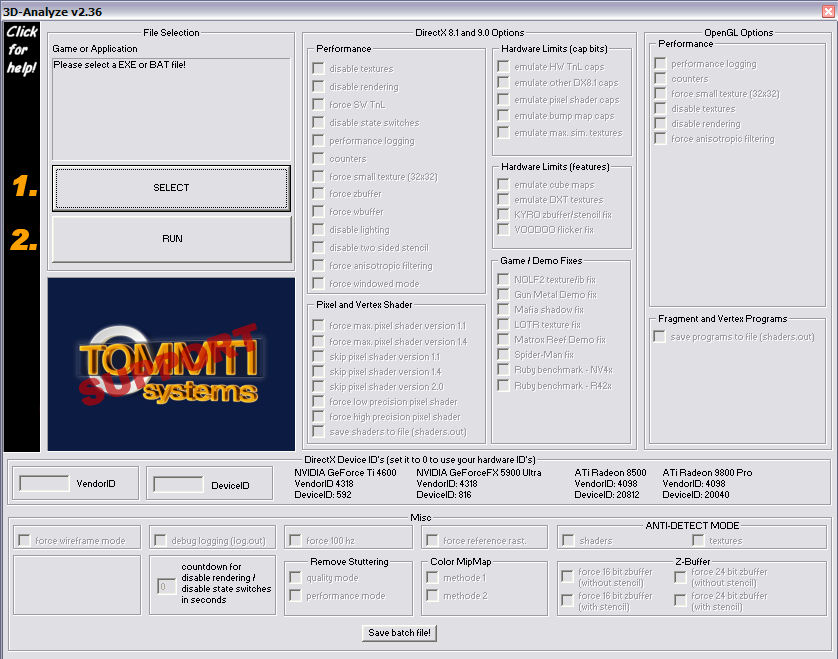
interface 3D Analyzer V 2.36
Beberapa waktu lalu saya sempat googling dan menemukan, ternyata ada emulator yang fungsinya mirip dengan VGA card. Jadi emulator tersebut adalah semacam VGA card virtual yang mampu mendukung game-game kelas berat agar bisa dimainkan di komputer dengan VGA onboard sekalipun. Pertama kali membacanya saya gak percaya, tapi setelah mencobanya baru saya percaya. Dan akhirnya saya bisa memainkan game terbaru favorit saya itu.
Kok bisa ya? Selidik punya selidik ternyata prinsip kerjanya adalah menggunakan CPU komputer anda. Umumnya, VGA onboard atau VGA-VGA card tipe lama tidak mendukung pixel shader 2.0 atau VGA non-TnL. Padahal, seperti yang kita ketahui bahwa kebanyakan game sekarang membutuhkan minimal VGA card yang men-support Pixel Shader 2.0. Dengan adanya emulator tersebut, CPU diperintahkan untuk menerjemahkan code-code tertentu untuk divisualisasikan/ditampilkan dalam bentuk gambar 3 Dimensi (3D rendering). Jadi tugas/beban VGA card tidak terlalu berat karena dibantu oleh CPU tadi. Perlu diketahui, bila tugas VGA card terlalu berat maka aplikasi game tidak dapat dijalankan dan muncul error window (yang ada tulisan "don't send").
Ada 2 program emulator Pixel Shader yang saya temukan, yaitu 3D analyzer (ToMMTi-Systems) dan SwiftShader (TransGamming). Keduanya memiliki kelebihan dan kelemahan masing-masing. Yang jelas, keduanya menggunakan CPU untuk membantu me-render environment game yang anda mainkan. Saya tidak mengharuskan menggunakan aplikasi tersebut di atas untuk memainkan game favorit anda, karena banyak thread di forum-forum yang menyebutkan bahwa program-program tersebut belum bisa 100% memainkan semua game terbaru. Tapi menurut saya hampir 70% game-game terbaru yang beredar saat ini bisa dimainkan dengan kedua program tersebut. Cara setting programnya memang tidak dicantumkan di dalam program, jadi kita hanya bisa trial and error saja. Tapi yang jelas, selama saya menggunakan kedua program tersebut, saya belum pernah mengalami kerusakan pada hardware komputer saya. Jadi menurut saya, program tersebut cukup aman bagi CPU ataupun hardware komputer anda lainnya. Bagaimana dengan anda? Semoga artikel ini bisa membantu.
Catatan tambahan:
Kedua program emulator di atas hanya mendukung pixel shader 2.0 ke bawah. Jadi bila game favorit anda menuntut lebih, saya tidak yakin kalau kedua program tersebut bisa memenuhinya.
Tapi bagi saya itu adalah big problem. Saya itu khan suka banget main game, bahkan keahlian game saya bisa disandingkan dengan para gamer terhebat di kampung saya. Yang namanya gamer sejati pastilah penginnya maen game terbaru setelah menamatkan game yang lama. Sementara itu game yang baru itu sudah menggunakan teknologi yang jauh lebih modern bila dibandingkan dengan player-nya (yaitu komputer saya). Kebanyakan game terbaru yang saya mainkan tidak kompatibel dengan VGA card saya. Sempat saya berpikir untuk membeli VGA card baru tetapi ditentang ortu karena harganya tidak manusiawi (ya iyalah...khan mau beli VGA bukan beli manusia...). Akhirnya saya urungkan niat saya untuk memainkan game terbaru itu dan menyimpan DVD-nya di bawah bantal (sapa tahu bisa ngimpi memainkannya).
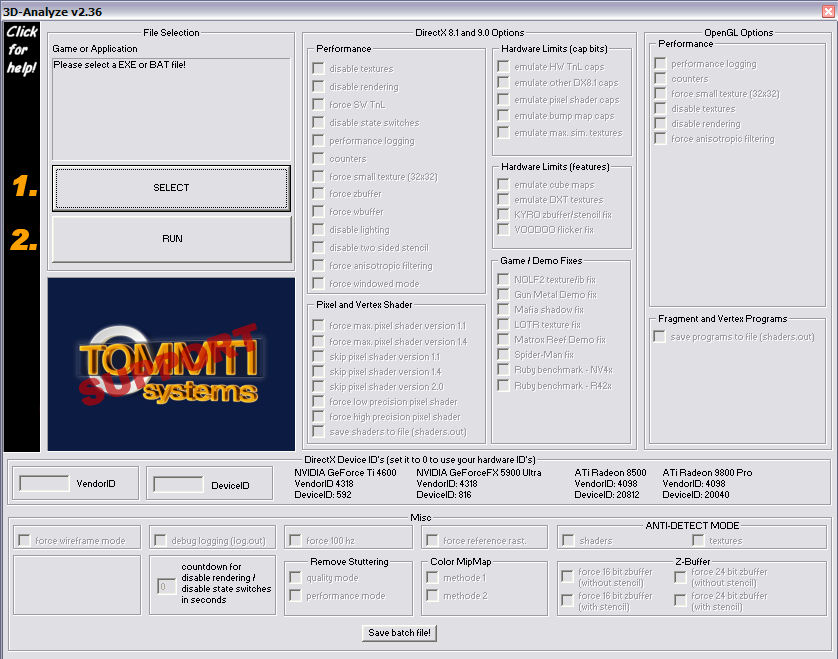
interface 3D Analyzer V 2.36
Beberapa waktu lalu saya sempat googling dan menemukan, ternyata ada emulator yang fungsinya mirip dengan VGA card. Jadi emulator tersebut adalah semacam VGA card virtual yang mampu mendukung game-game kelas berat agar bisa dimainkan di komputer dengan VGA onboard sekalipun. Pertama kali membacanya saya gak percaya, tapi setelah mencobanya baru saya percaya. Dan akhirnya saya bisa memainkan game terbaru favorit saya itu.
Kok bisa ya? Selidik punya selidik ternyata prinsip kerjanya adalah menggunakan CPU komputer anda. Umumnya, VGA onboard atau VGA-VGA card tipe lama tidak mendukung pixel shader 2.0 atau VGA non-TnL. Padahal, seperti yang kita ketahui bahwa kebanyakan game sekarang membutuhkan minimal VGA card yang men-support Pixel Shader 2.0. Dengan adanya emulator tersebut, CPU diperintahkan untuk menerjemahkan code-code tertentu untuk divisualisasikan/ditampilkan dalam bentuk gambar 3 Dimensi (3D rendering). Jadi tugas/beban VGA card tidak terlalu berat karena dibantu oleh CPU tadi. Perlu diketahui, bila tugas VGA card terlalu berat maka aplikasi game tidak dapat dijalankan dan muncul error window (yang ada tulisan "don't send").
Ada 2 program emulator Pixel Shader yang saya temukan, yaitu 3D analyzer (ToMMTi-Systems) dan SwiftShader (TransGamming). Keduanya memiliki kelebihan dan kelemahan masing-masing. Yang jelas, keduanya menggunakan CPU untuk membantu me-render environment game yang anda mainkan. Saya tidak mengharuskan menggunakan aplikasi tersebut di atas untuk memainkan game favorit anda, karena banyak thread di forum-forum yang menyebutkan bahwa program-program tersebut belum bisa 100% memainkan semua game terbaru. Tapi menurut saya hampir 70% game-game terbaru yang beredar saat ini bisa dimainkan dengan kedua program tersebut. Cara setting programnya memang tidak dicantumkan di dalam program, jadi kita hanya bisa trial and error saja. Tapi yang jelas, selama saya menggunakan kedua program tersebut, saya belum pernah mengalami kerusakan pada hardware komputer saya. Jadi menurut saya, program tersebut cukup aman bagi CPU ataupun hardware komputer anda lainnya. Bagaimana dengan anda? Semoga artikel ini bisa membantu.
Catatan tambahan:
Kedua program emulator di atas hanya mendukung pixel shader 2.0 ke bawah. Jadi bila game favorit anda menuntut lebih, saya tidak yakin kalau kedua program tersebut bisa memenuhinya.
Spoiler for LINK:
link 3d-Analyze v2.36
http://www.3dfxzone.it/dir/tools/3d_analyze/download/
trus klik lambang disket atau kalimat 3d-Analyze
Tutorials 3d-Analyze
http://www.3dfxzone.it/dir/tools/3d_analyze/tutorials/
http://www.3dfxzone.it/dir/tools/3d_analyze/download/
trus klik lambang disket atau kalimat 3d-Analyze
Tutorials 3d-Analyze
http://www.3dfxzone.it/dir/tools/3d_analyze/tutorials/
5.CACHEBOOST
buat mengatur & mempercepat cache boost RAM
Spoiler for link:
for jamunya:
Spoiler for jamu:
neh dia link buat buat ngecek update ga driver :
untuk nvidia : http://www.nvidia.com/Download/index.aspx?lang=en-us
untuk ATI : http://ati.amd.com/SUPPORT/DRIVER.HTML
untuk INTEL : http://downloadcenter.intel.com/#
PERHATIAN!!!!!
Spoiler for WARNING:
PEMAKAIAN SOFTWARE-SOFTWARE DIATAS BUKAN TANGGUNG JAWAB SAYA JIKA TERJADI ERROR,TROUBLE DLL......CEK VGA ANDA JANGAN TERLALU JAUH SPEK YANG DIMINTA UNTUK GAME YANG DIMAINKAN....
Spoiler for testi:
Quote:
| gan,mao share nih.. spek komputer cupu ane A!)): intel dualcore 5700 3,0 ghz ram 3gb vga onboard intel GMA4500 1342mb(dishare dari memory aslinya cuman 256 mb) dengan spek ini,ane bisa mainin spore settingan HIGH,PES 2009(pake 3d analyze lancar bgt walaupun setingnya high),The sims 3 setting medium,PB,gta san andreas(high semua ),torchlight(mantep banget) game apalagi ya yg bisa dimainin di kom ane??? (ane pake game booster+cachebooster(+ebooster kadang kadang) |
Quote:
| nih kompi paling jadull pros: p4 2.8GHz ram : 256 mb (imut yaa  ) )vga : ati radeon x300 dengan kompi jadul gitu aja, gw bisa ngejalanin PES2009 setting medium,GTA San-andreas,Spore,RE 4 FM 2010 dan paling anyar RE 5   buat agan2 yg punya kompi jadul,jgn takut nyoba game baru |
Quote:
| dulu pengalaman saya pas make VGA Intel onboard GMA 3100 bawaan MoBo ECS G31T-M1 (keluaran pertama) nih VGA kan gak ada Hadware TnL (Transform and Lightning) jd gak isa maen game-game tertentu. Walau ada teknologi Shader Model (2.0 / 3.0 -lupa-) tp dijalankan secara Software jd gak isa maen game yg mesti dipakai ShaderModel secara hardware. Nah pas make 3d-Analyze + Intel GMA 3100 ane bisa maen The Witcher sama Neverwinter Nights 2. Settingan yg dipake itu: I. Pilih SELECT trus cari file .exe gamenya di directory game (misal game Neverwinter 2, pilih file nwn2main.exe di c:\Neverwinter Nights 2\) Trus pilih:
*tp ada kemungkinan tiap komputer berbeda opsi yg dipake tergantung dr hardware masing-masing -just speculation not tested yet |
Quote:
| ada gan... ane aja mainin PES 2009 settingan medium res 800 lancar jaya gan pake 3d analyze kalau gak pake 3d ananlize cuman bisa low itu juga kadang2 lag isi vendor idnya pake 9800 pro.. trus yang paling penting centang force max pixel shader 1.4(bener gak ya tulisannya) gambarnya jadi smooth banget gan tapi mukanya kayak maen di PS2 |
Quote:
| nih...ane kasih trik 3d analyze Performance -force zbuffer Pixel & vertex shader -force max pixel shade r 1.4 Hardware limits (cap bits) -emulate Hardware tnl caps -emulate pixel shader caps -emulate bump map caps -emulate max sim textures Hardware limits (features) -emulate cube caps vendor id isi dengan 4098 deviceid isi dengan 20040 misc shaders kalau berhasil kasih  klau nggak jangandi klau nggak jangandi |
thanks agan-agan....dah ada yang testi...semoga berguna buat yang lain......


 :iloveindon esia
:iloveindon esia



 gmana dong??
gmana dong??